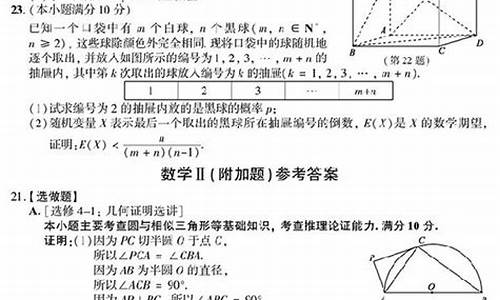您现在的位置是: 首页 > 分数线 分数线
单位录取通知书模版,用人单位录取通知书模板
tamoadmin 2024-05-20 人已围观
简介1、使用手机打开word文档,选择“页面布局”选项卡,设置页面大小为手机屏幕大小,一般为1080*1920像素。2、设计并编辑通知书模板,包括学校名称、录取专业、录取日期、录取人员信息等内容。3、在设计过程中,注意字体大小、颜色、排版等细节,确保通知书内容清晰易读,符合手机屏幕的显示要求。4、导出通知书为pdf或格式,并将其发送至录取人员的手机。5、确认通知书的显示效果,如有需要,可进行微调或重新

1、使用手机打开word文档,选择“页面布局”选项卡,设置页面大小为手机屏幕大小,一般为1080*1920像素。
2、设计并编辑通知书模板,包括学校名称、录取专业、录取日期、录取人员信息等内容。
3、在设计过程中,注意字体大小、颜色、排版等细节,确保通知书内容清晰易读,符合手机屏幕的显示要求。
4、导出通知书为pdf或格式,并将其发送至录取人员的手机。
5、确认通知书的显示效果,如有需要,可进行微调或重新设计。
方法/步骤
第一步,制作好相应的电子表格,完成录取学生对应的相关数据。并且在word中制作好相应的模板。
第二步,启动word,从工具中选择信函与邮件--邮件合并,单击,这时就会在窗口的右边显示出邮件合并的一个窗口区域。
第三步,选择邮件合并中的第一个单选框“信函”,然后点击下面的“正在启动文档”,进入下一步。
第四步,选择上面的“使用当前文档”单选框,然后再点击下面“选取收件人”,进入“下一步”。
第五步,添加数据源,在邮件合并窗口中选择“浏览”,就会弹出一个选择数据源的窗口了,找到你要导入的数据源,这里就选择我们刚才已经设置好的录取学生名单表格就行了,然后点击确定,在弹出的窗口中选择全选,再确定,这样数据源的导入就算完成了。
第六步,单击下面的“预览信函”进入到编辑收信人列表这步,把光标放到你要插入相应数据的地方,如上面模板中学生的前面,然后选择右面的其他项目标签,这时就会弹出你刚才导入数据源的信息了,然会选中姓名,点击插入,这时你会发现在模板中的学生前面有一个有书名号的姓名了,再把弹出的对话框关闭,这样,重复相应的步骤,就学将学生的考号和成绩一起导入到模板中。然后点击下面的“预览信函”。
第七步,进入到这步,你会看见模板中的姓名,考号,成绩,三个书名号中的内容已经变成与电子表格中的数据一一对应了。然后再点击下面的完成合并选项,这样,这件事就算完成90%了。
第八步,这时,你需要完成的工作就是将所有的信息全都导入进来,选择“编辑个人信函”选项“,就会弹出一个对话框,在出现合并到新文档的这个对话框中选择”全部“按钮,这时的word会出现灰屏,你可能会被吓着,其实大功告成,他是在生成一个新的文档,将你所有电子表格对应的数据生成对应的文档。这时你再新的word的下面就会看见生成条数了。